You've Analyzed your spend and your future needs, now it's time to invite vendor bids.
- Step 1 - Identified your Opportunity Name, Start Date, Due Date
- Step 2 - Selected your Baskets
- Step 3 - Identified your Pricing Target
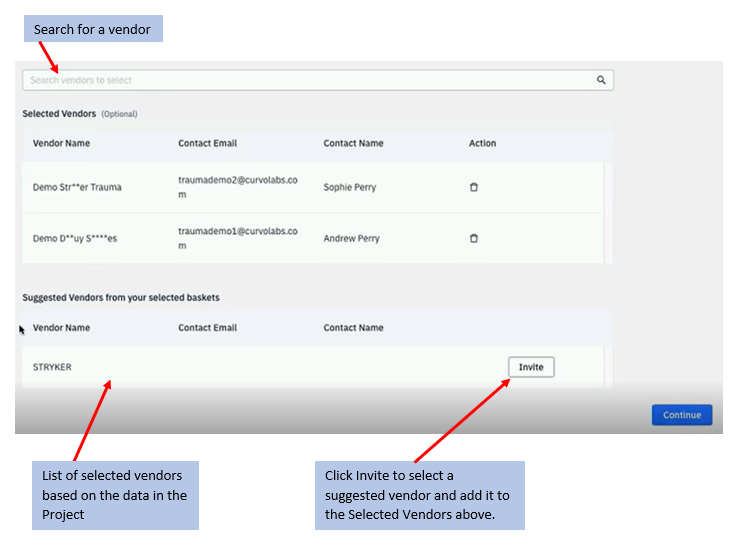
Add a Vendor to your Opportunity
To add vendors to the Vendor Selected list, click in the “Search vendors to select” search field. Here, type part of a vendor name to filter the results or scroll through the list of vendors.
Once the vendor(s) is found, click on the vendor name(s) or plus sign(s) to add the desired vendor(s) to the Vendor Selected list. You can select multiple vendors at this time.
(If the Vendor you want to add, does not yet have a vendor account, see the steps below in "Invite New Vendor")
Invite New Vendor
To add a new Vendor, type the name of the Vendor and click “Add new vendor.”

A new modal window will open.
There are 3 required fields to create a new vendor and add them to Selected Vendors List (see screenshot below):
- “Vendor” name
- “Email” of contact person
- “Name” of contact person

Next, click “Add to Opportunity." This adds the vendor to the Selected Vendors list.

Adding a Suggested Vendor
You can also elect to add vendors from the “Suggested Vendors” list by clicking on the “Invite” button, prompting the user to fill in the Invite New Vendor popup. Suggested vendors are vendors that are in the baskets for the hospital, but do not have a vendor account.
When the you have selected all desired vendors to add to the opportunity, click out of the selection screen and to see the vendors in the Vendor Selection List.
To delete vendor(s) not desired to be included in the opportunity, click the trashcan icon in the “Action” column of the vendor(s) they wish to remove.
Once you have the desired vendors to send the opportunity to in the Vendor Selected list, click “Continue” to advance to the next step, "Draft Messages."
