This is your guide to using Curvo for processing bids to your customers and prospects.
Getting started
In the "Opportunities" tab, you should see all the Curvo projects you are working on. Select a project.
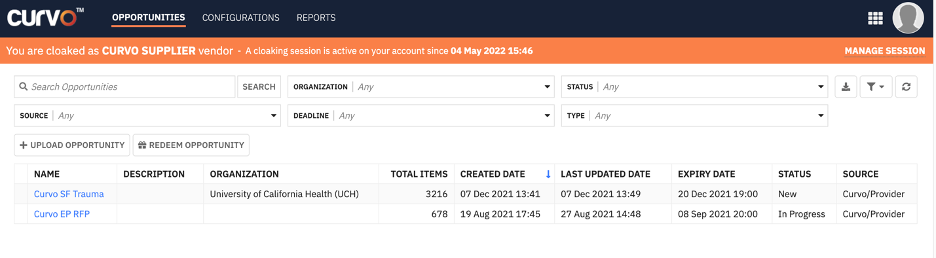
Now you can review the products used in the “Opportunity File”. Proceed to the “Create Offer” step once your bid material is loaded. More info on that is in the Uploading Your Offer section of this document.
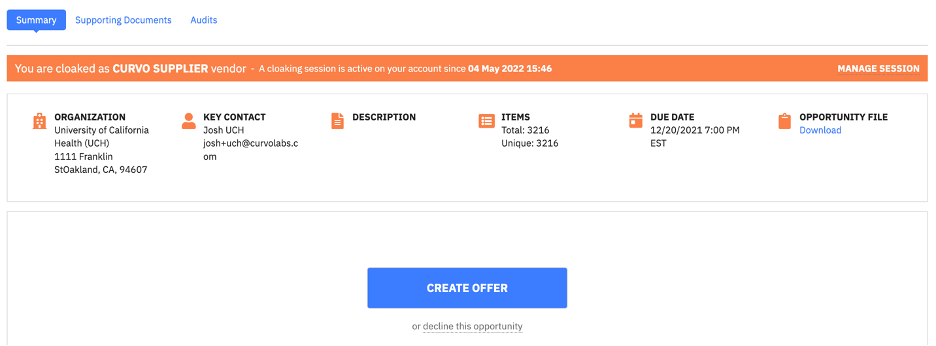
Building an Offer
Cross Referencing
Create cross-references on competitive usage based on the items in the project. Cross-referencing the usage directly from the project (with the provider submitted item number, descriptions, etc.) will greatly improve your coverage rate compared to a standardized cross-reference document. The cross-references you upload should include the following columns/attributes for a Curvo project:
- Column for competitor Manufacturer
- Column for competitor item number
- Column for competitor item description
- Column for offer supplier (Your company name)
- Column for offer item number (Your catalog #)
- Column for offer item description (Your catalog description)
Make sure your catalog numbers and descriptions directly match what is in your product catalog.
Catalog
The catalog you upload needs to include the following columns at a minimum:
- Supplier name
- Supplier item number
- Supplier item description
- Offer UOM
- Offer UOM conversion
- Applicable pricing tier(s)
Uploading your Offer
Step 1
In the configurations tab, go to the Tiers section:
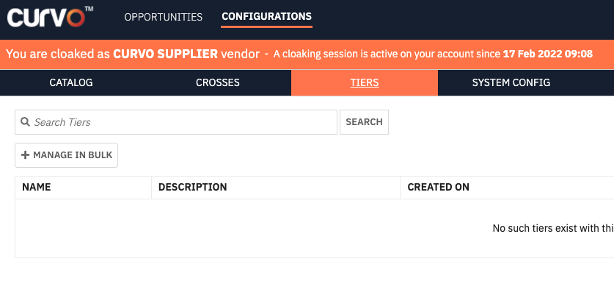
Select “Manage in Bulk” and “Create New”:
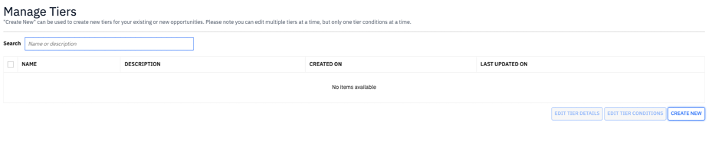
Enter all applicable pricing tiers and conditions (volume commitments, market share etc.)
Step 2
In the Configurations tab, go to the Crosses section:
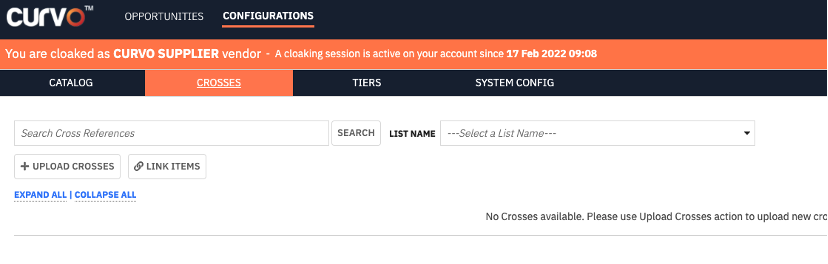
Select Upload Crosses. Next, you will name your cross reference (in the “or” text box) and upload a cross-reference excel document. Once the cross-reference is uploaded, you will be prompted to map the data fields from the report (see Building an Offer section above for cross reference specifications)
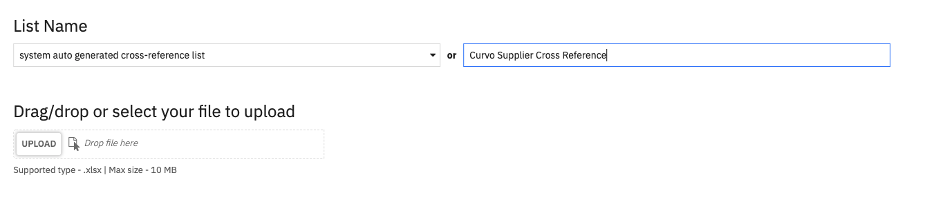
Curvo file upload format requirements
- Column headers should not have duplicated names
- Ensure there is not a row above the column headers
- Ensure the excel report only has one-sheet
Step 3
In the Configurations tab, go to the Catalog section:
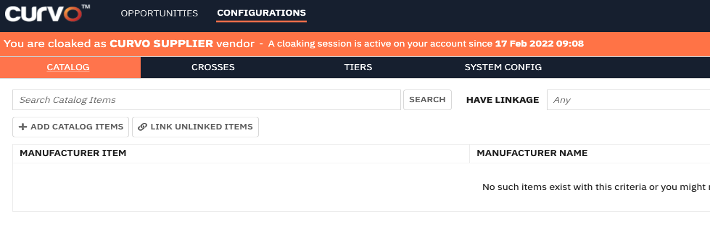
Select Add Catalog Items. Use the Upload In Bulk option to pull in your product catalog. Similar to the Crosses section, you will upload an excel document and map the report fields.
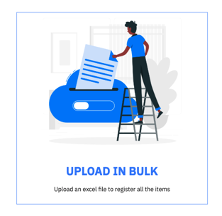
When mapping your columns, be sure to add pricing tiers. These tiers will map back to the information you add in the Tiers section (see Building an Offer section above for catalog specifications):
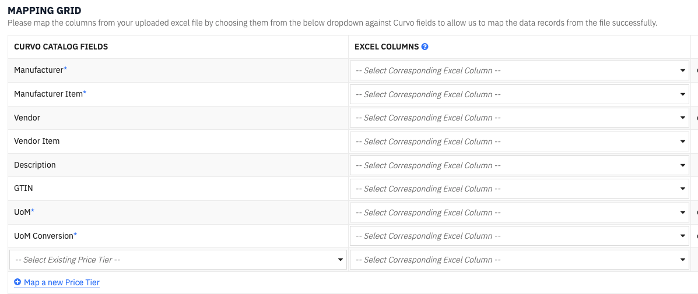
Uploading your Offer
Once all bid collateral is uploaded in the Configurations tab, return to the Opportunities tab to submit the bid. Select the applicable project link under the NAME section:
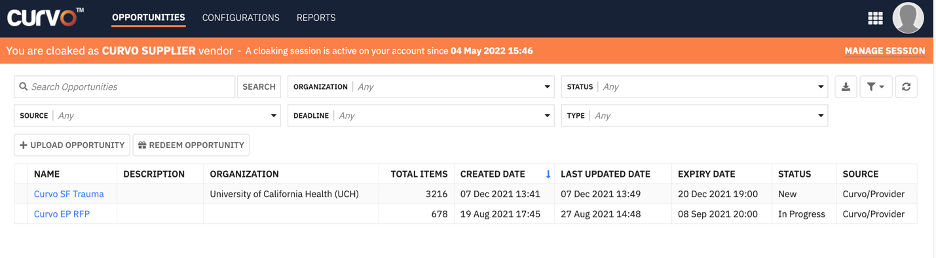
Select Create Offer:
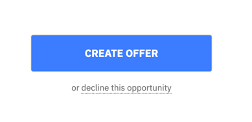
The next page will display the project details:
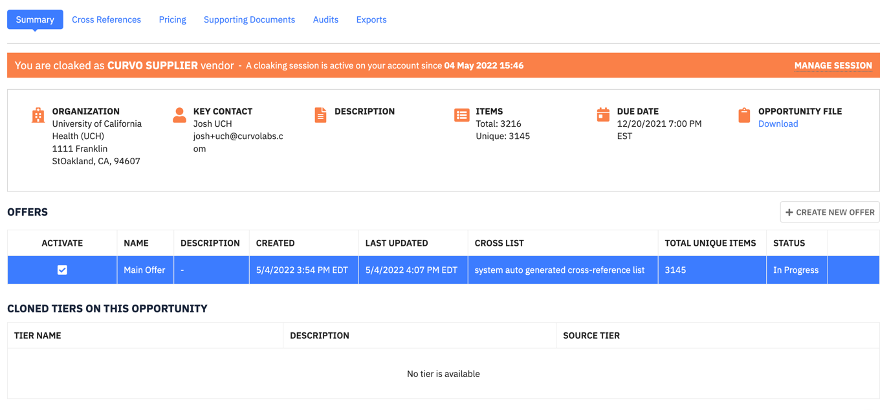
Go to the Cross-References section and select your cross-reference file upload in the “using” dropdown. After selecting the applicable cross-reference file, you should see the % crossed update with your coverage on the usage in the project.
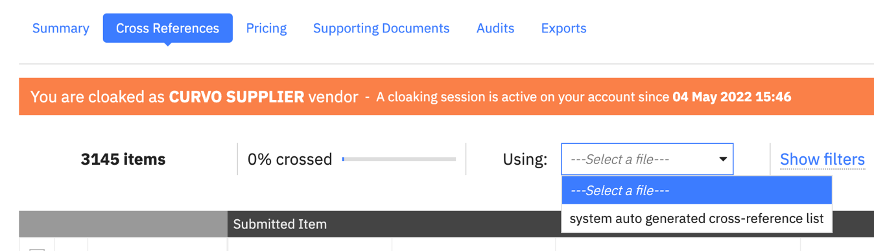
Go to the pricing section and add in your pricing tiers. Once you add a pricing tier, you should see the price, UOM and conversion populate for the items in the project.

Following your validation of the crosses and pricing, go back to the summary tab and select Submit Active Offer:

This will populate your bid in the provider’s Curvo application. If any amendments need to be made post submission, the provider can re-open your bid. You can add or modify specific items in your catalog and cross-reference in the Configurations tab as needed.
For any additional questions or support needs, please contact help@curvolabs.com.