Offers are submitted in the Opportunities section after uploading catalogs and cross references.
Prior to submitting an offer, be sure you confirm the following steps have been completed for the project:
- Adding tiers
- Uploading your catalog with pricing
- Uploading applicable cross reference for the project (optional)
Step 1: Activate the opportunity
When you are ready to submit an offer on a project, go to the Opportunities section of the supplier portal:

Find and select the applicable project link:
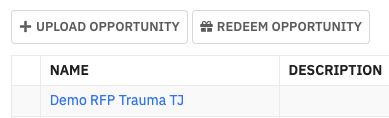
Select the create offer button in the project page:
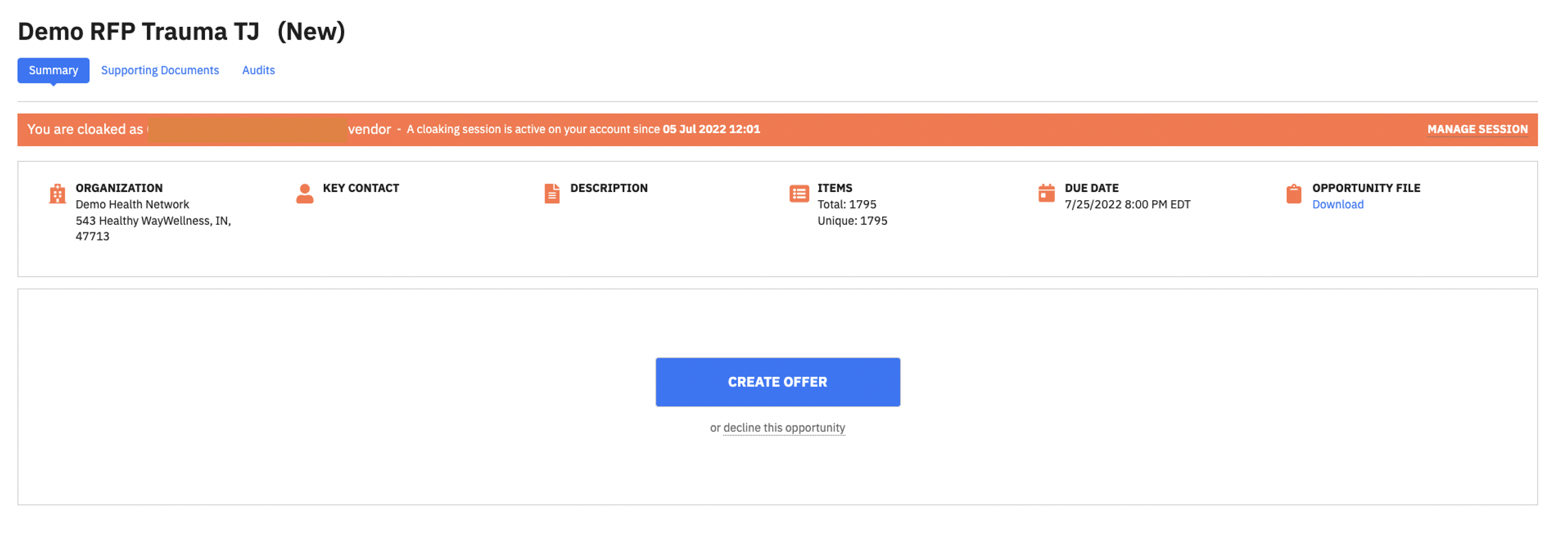
Next you will need to activate the opportunity. Check the box under activate:
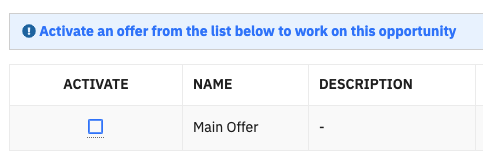
You will now see options for cross reference and pricing:

Step 2: Review the Cross Reference
In the cross reference section you can review the percent of usage your bid covered. The % crossed will be based on how much of your catalog covers the provider's current usage as well as how much you matched in your cross reference upload. If you chose not to upload a cross reference, the percent coverage should only reflect the incumbent spend matched to your catalog.
The cross will default to the "System Auto Generated" cross reference. You can use this option unless you added a specific name to the cross ref during the upload process. You can switch to a specific cross reference option in the "Using" dropdown.

Using the "Show Filters" link, you can review all cross reference matches and filter down to a specific cross status or manufacturer.

Step 3: Load Pricing Tiers
Navigate to the Pricing section. You will see a listing of all your catalog items and the quantity of usage associated with each product. In order for your bid pricing to populate for the provider, you must add pricing tiers:
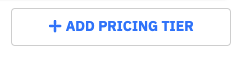
Once you select "Add Pricing Tier", you will navigate to a screen that allows you to select the applicable pricing tiers for the project. The pricing tiers available in the drop down are based on the pricing options you mapped in during the catalog upload process. Select the desired tier from the dropdown and add a description:

Once you select the "Add Pricing Tier" button in the bottom right, you should see the applicable pricing populate along side the catalog items. You can add as many tiers as needed for the project.
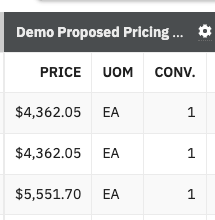
Step 4: Submit offer
To submit the offer, return to the summary tab and select the "Submit Active Offer" button in the top right:
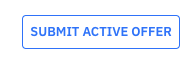
This will populate your bid for the provider within the Curvo application.
